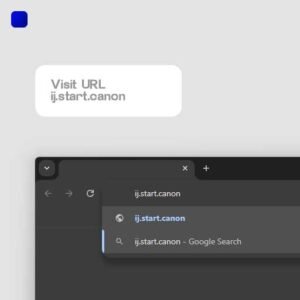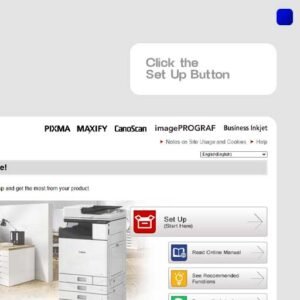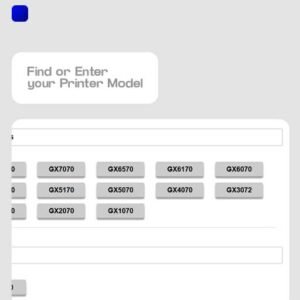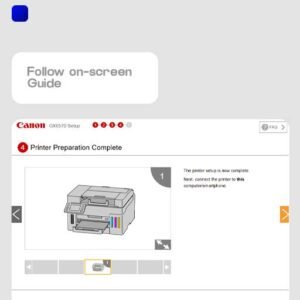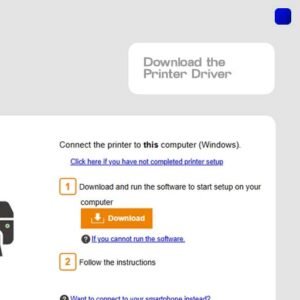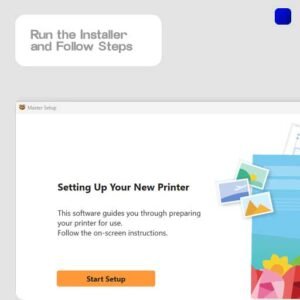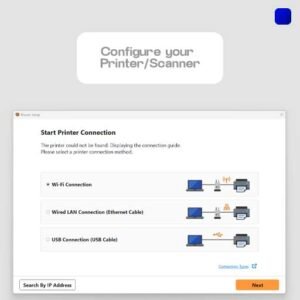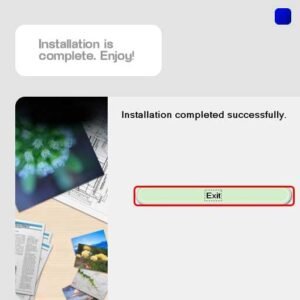Your Guide to Seamless Printing
Get Started with your Canon Printer Setup, Canon Printer Download with ij.start.canon
Set Up and Get the most out of your Product here with Downloads, Online Manuals and More.
Manuals and Guides
Read all the manuals and guides on how to connect your printer or scanner with your device with Step-by-step Guide.
Printers and Scanners are Compatible with
Know More about What is Important
In an age where cyber scams and tech support fraud are on the rise, protecting your devices and personal information has never been more important. We priorities safeguarding our premium subscribers from the growing threat of tech support fraud. We are not Canon INC nor affiliated with them, We are here to provide action against Tech Support Scams & Phishing.
Install and Connect Canon Printer with ij.start.canon
- Prepare your Printer/Scanner for Installation.
- Open any Web Browser, Visit ij.start.canon or ij.start.cannon.
- Click the Set Up Here button.
- Identify and Type Your Printer Model.
- Once you select your Printer Model, Setup Guide will Start.
- Download the Printer Driver.
- Open and Run the Installer.
- Proceed with Connecting and Configuring your Printer/Scanner.
- Your Installation is Complete.
Clarity with Creative Printing & Scanning
Your un-official Secure and comprehensive Guide to Canon Printer Drivers with all the driver download information and Guide to correctly setup your Canon Printers/Scanners with Exclusive Support for ij.start.canon and https://ij.start.canon.
Now Available in All Languages
You can now access our guides & manuals in all major languages and also get Chat support in Multiple languages.
Plug-N-Play Printers
Many Canon Printers are Plug-n-Play, meaning that there is no need to install drivers or any software to run these printers or scanners, all you need to do is Power On your Printer, and connect it to your device, and you will get a prompt that automatically connects the printer and runs it on your device.
Everything in your Chrome Browser
You can now download our Extension directly on your Chrome Browser from Chrome Extension Store.
Takes about: 15 minutes
Install and Connect Canon Printer with ij.start.canon
In this step-by-step guide we will learn how to setup and install canon printer drivers from ij.start.canon with complete guide and instructions on connecting, installing and setting up your printer and testing your printer with test printer and scanning.
- Prepare your Printer/Scanner for Installation.
Before proceeding with the driver installation, ensure that your Canon printer is properly connected to your computer via USB cable or is connected to the same wireless network. Additionally, make sure your computer is connected to the internet for a smooth installation process.

- Open any Web Browser, Visit ij.start.canon or ij.start.cannon.
Open a web browser on your computer. You have various variations of the Page that can be visited, some are ij.start.canon, ij.start.canon/connect, https://ij.start.canon or Search Canon Printer Drivers on Google. All will lead to same website. However the easiest way to do it by visiting ij.start.canon directly from your Browser.

- Click the Set Up Here button.
Once you are on the official Canon Manual Website, Click on the Set Up Here button on the right of the main page frame with a red icon.

- Identify and Type Your Printer Model.
The next page will display a search bar where you can enter your printer’s model name. Begin typing the model name, and suggestions will appear. Select your specific printer model from the list that appears or you can select is from the list of Models Shown. Incase your Model number is not shown, you can select the region on the top left corner to access printers from your region.

- Once you select your Printer Model, Setup Guide will Start.
After you have selected your printer model, you will be able to see a guide that shows the steps on how you can connect your printer. Begin by pressing start and then follow on-screen instructions on how to setup a new printer. Follow each step with the visual guide shown on screen. Until you reach the driver download stage.

- Download the Printer Driver.
Once you’ve selected your printer model, you will be directed to the driver download page. Here, you will see a “Download” button or a similar option. Click on it to initiate the download process.

- Open and Run the Installer.
Locate the downloaded driver file on your computer (usually in the Downloads folder) and double-click on it to run the installer. Follow the on-screen instructions to proceed with the installation. The installer will guide you through the necessary steps, such as accepting the terms and conditions and choosing the installation location.

- Proceed with Connecting and Configuring your Printer/Scanner.
During the installation process, you may be prompted to connect your Canon printer to the computer via USB cable or set it up wirelessly. Follow the instructions provided by the installer to establish the connection.

- Your Installation is Complete.
Once the installation is complete, the installer will notify you. At this point, you can choose to print a test page to ensure that the printer is functioning correctly. The installation process may also prompt you to register your printer or provide any additional configuration settings.

Apps Available for Mac and Windows
The Canon Print App is now available on the Windows App Store and Mac OS App Store.
Search Canon Print and Install it right away. It makes the process of setting up the printer and scanner much easier and faster.
IJ Scan Utility Usage
Though there are inbuilt scanning applications available in almost all the systems. But IJ Scan Utility is a software designed and developed by Canon to make the process of scanning easy. It will allow you to connect the scanner with your System, Be it Mac or Windows, or Smartphones. You will easily be able to manage and Scan Files.
Troubleshoot your Printer
Encountering issues with your Canon printer driver can disrupt your printing tasks. Fortunately, there are common troubleshooting steps to resolve these problems and get your printer back to working smoothly.
- Check Compatibility: Ensure that the printer driver is compatible with your operating system. Verify that you have downloaded the correct driver version from the official Canon website.
- Restart the Printer and Computer: Sometimes, a simple restart can fix driver-related issues. Turn off both the printer and your computer, then power them back on after a few seconds.
- Update the Driver: Outdated drivers may cause problems. Visit the Canon website and check for the latest driver updates for your printer model. Download and install the updated driver.
- Run Printer Troubleshooter: Many operating systems have built-in printer troubleshooters. Use them to identify and automatically fix common driver-related issues.
- Reinstall the Driver: If updating the driver didn’t help, consider reinstalling it. First, uninstall the existing driver completely, and then install the latest version following the Canon setup process.
- Check Connectivity: Ensure that the printer is properly connected to your computer, either through a USB cable or over a network. A loose connection can lead to driver problems.
- Disable Security Software: Temporarily disable any security software (antivirus, firewall) that might interfere with the printer driver installation.
- Clear Print Queue: If print jobs are stuck in the queue, it might cause driver issues. Clear the print queue and try printing again.
- Verify Printer Settings: Double-check printer settings such as paper size, print quality, and paper type to ensure they match your print job requirements.
- Test with Another Computer: If possible, test the printer with a different computer. This can help determine if the issue is related to the printer or the specific computer.
If troubleshooting these steps does not resolve the problem, it’s advisable to reach out to Canon’s customer support for further assistance. They can provide more tailored solutions or guide you through more complex troubleshooting processes.
Tips & Tricks
Do not ever touch the print head or the cartridges, Incase you want to manually clean them, Do it in a dust free room with a cotton swap gently. We recommend going to a professional.
Copy or Duplicate using Canon Printers & Scanners
Effortless Duplications: Step-by-Step Copying with Canon Printers & Scanners
- Power on the Printer: Ensure that your Canon printer is powered on and ready to use.
- Place the Document: Open the printer’s scanner lid and position the document you want to copy face-down on the scanner glass. Make sure it is aligned according to any alignment guides or markers.
- Select Copy Function: On the printer’s control panel, locate the “Copy” or “Copy/Scan” button. Press it to access the copy function. Some printers may have a dedicated copy button, while others may require you to navigate through the menu options to find the copy function.
- Set Copy Options: Once in the copy mode, you may have the option to adjust settings such as the number of copies, paper size, copy quality, and color mode. Use the printer’s control panel or LCD display to make the desired adjustments. Refer to the printer’s user manual for specific instructions on navigating the copy settings.
- Start the Copy Process: After setting the copy options, press the “Start” or “Copy” button on the printer’s control panel to initiate the copying process. The printer will scan the document and produce a copy based on your selected settings.
- Retrieve the Copies: Once the copying process is complete, the printer will eject the copied documents into the output tray. Carefully collect the copies and ensure they are free from any smudges or imperfections.
Note: The steps outlined above provide a general guideline for copying using Canon printers. The specific buttons, options, and procedures may vary depending on your Canon printer model. For detailed instructions tailored to your specific printer model, please refer to the user manual or online documentation provided by Canon on ij.start.canon or https://ij.start.canon
Steps to Align Canon Printers
Ensuring Precise Prints: Step-by-Step Alignment with Canon Software
- Ensure that your Canon printer is connected to your computer and powered on.
- Install the Canon software: If you haven’t already installed the Canon software on your computer, insert the setup CD provided with the printer into your CD drive, or download the latest software and drivers from the Canon support website. Follow the on-screen prompts to install the software.
- Open the Canon software: Launch the Canon software on your computer. The specific software name may vary depending on your printer model, but it is typically called “Canon Printer Assistant” or “Canon Printer Utility.”
- Access Printer Maintenance: Within the Canon software, look for an option or tab related to printer maintenance or settings. It may be labeled as “Maintenance,” “Settings,” or “Tools.”
- Locate Alignment Option: In the maintenance or settings section, find the option for printer alignment. It might be called “Alignment,” “Align Print Head,” or something similar.
- Follow on-screen instructions: Click on the alignment option, and the Canon software will guide you through the alignment process step-by-step. Typically, you’ll be asked to load a sheet of plain paper into the printer and initiate the alignment process.
- Print Alignment Page: The Canon software will print an alignment page with patterns or lines. Make sure the printed page is placed face-down on the scanner glass or in the automatic document feeder (ADF), depending on your printer model.
- Scan Alignment Page: Follow the on-screen instructions to scan the alignment page using your Canon printer’s scanner. The software will analyze the scanned page and make necessary adjustments to align the print head.
- Alignment Complete: Once the alignment process is finished, the Canon software will display a confirmation message indicating that the alignment was successful. You can then close the Canon software.
Note: The specific steps and options may vary depending on your Canon printer model and the version of Canon software you are using. For detailed instructions, refer to the user manual or online documentation provided by Canon for your specific printer model.
Facing Problems? Here is a Solution!
There are a lot of people who are facing problems with Printer installation and support, We usually face problems because we miss simple steps. We will need to follow the instructions above precisely, and if you are looking for the driver, You can use the above form to find your driver and download the installation for that driver software, once you download and install the driver, the printer should be working fine on your device. Most of the latest Canon Printers, and the latest computer software’s should be plug-n-play. We are here to help you with ij.start.canon or https://ij.start.canon as has most curated and value based online guides for your printers.
Frequently Asked Questions
The Official Canon website is https://ij.start.canon, the domain that ends with .canon is the official site. All the other websites including our’s are 3rd Party websites for providing better content and Insights on ij.start.canon
Yes, With the latest operating systems paired with Latest Canon Printers or Devices, It is all Plug-n-Play in most cases.
ij.start.canon is a website officially launched by Canon INC for the sole purpose of adding easy to go manuals and setup instructions for their Printers and Scanners.